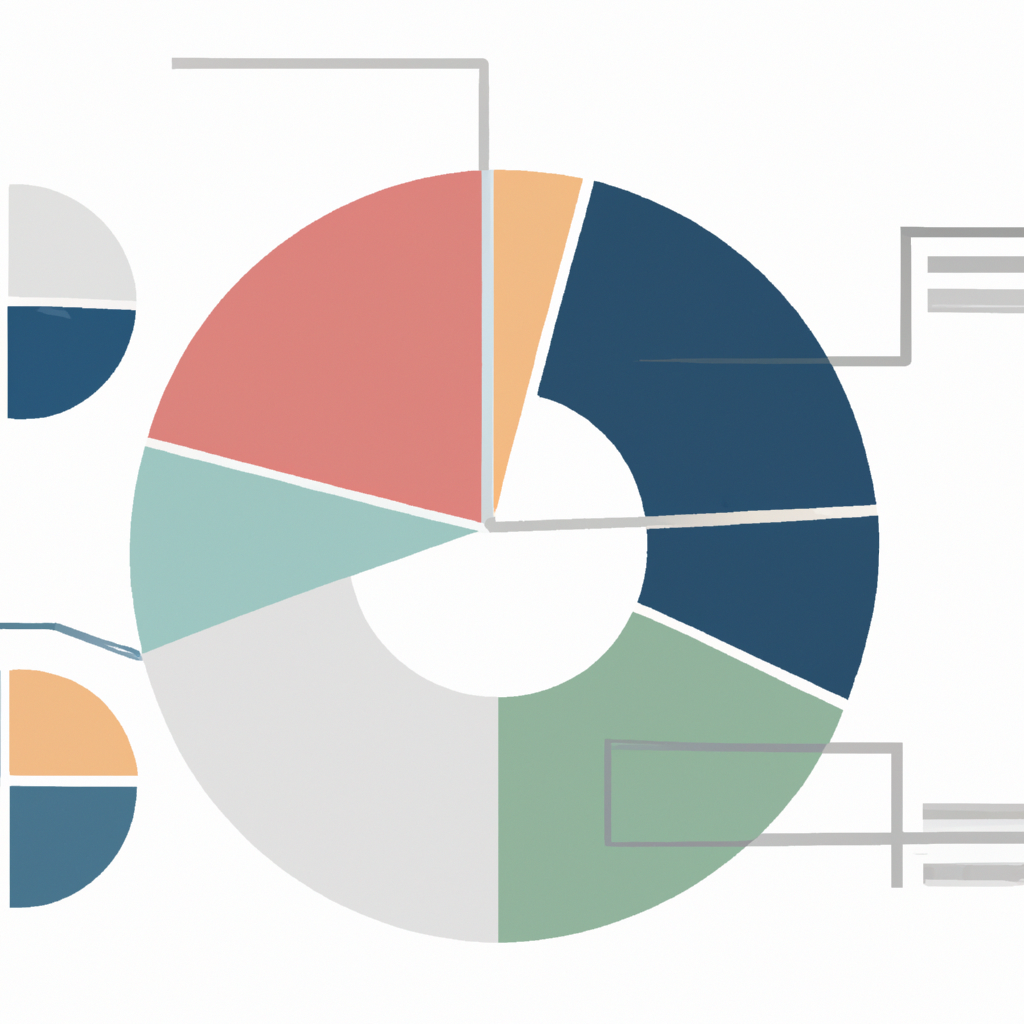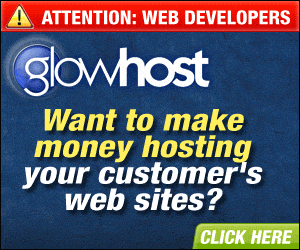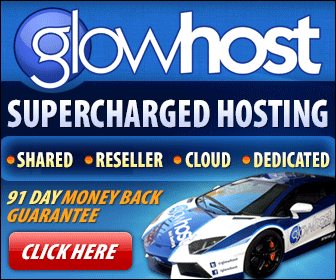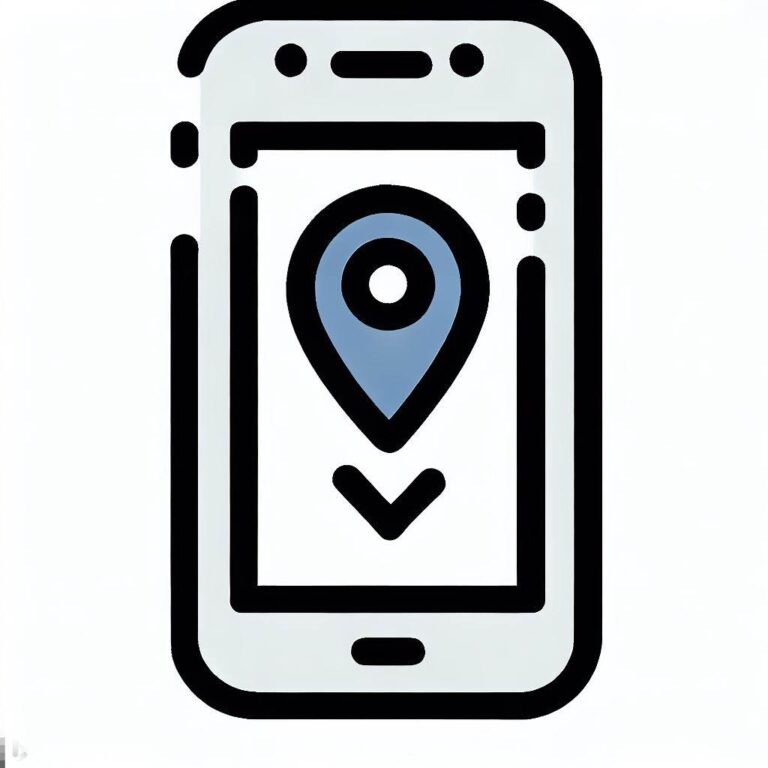Guide to Setting Up GTM & Google Analytics: Step-by-Step Instructions
Overview of GTM & GA
Google Tag Manager (GTM) and Google Analytics (GA) are powerful tools used by website owners to monitor and track user activity. By configuring GTM and GA correctly, it is easy to capture a variety of website metrics, such as page views, time on page, e-commerce transactions and more. This guide provides a step-by-step instructions on how to configure GTM & GA for a new website.
Google Tag Manager is a free web-based tool that helps you manage and deploy website tags, such as Google Analytics (GA) tracking code, without having to manually edit HTML or JavaScript code. Using a single GTM container, you can easily integrate multiple tags for different analytics platforms and services on your website. This allows users to quickly and easily add, manage, and remove tracking pixels without having to manually edit HTML or JavaScript code.
Google Analytics is a web analytics service offered by Google. It is the most widely used analytics software and is used to capture and analyze website user metrics, such as pageviews, landing pages, source of traffic, e-commerce transactions, and more. By configuring both GTM and GA together, you can easily track these user activities on your website.
Creating a New GTM Container
Creating a new GTM Container allows you to deploy and manage the tracking code required for Google Analytics and other services. First, you need to create an account with Google Tag Manager. Once your account is created, you can create a new container for your website. In order to set up the container, you will need to enter your website’s URL and select a container name. After the container is created, you can then proceed to adding the GA tracking code.
Adding the GA Tracking Code
Once the GTM container is created, the next step is to add the GA tracking code to your website. To begin, you will need to log in to your Google Analytics account and navigate to the “Admin” section. From there, select the “Property” tab and click the “New Property” button. After creating a new property for your website, it will generate a Tracking ID for your website. Copy this Tracking ID and then head back to the GTM container to finish setting up the tracking code.
Configuring GA Using GTM
Within the GTM container, you will need to add the GA tracking code to the container by creating a “Tag.” Within the Tag setup, select “Google Analytics” as the tag type and copy the Tracking ID you previously generated from Google Analytics. Once the Tracking ID is entered, configure the tag with event triggers, variable settings and other parameters as needed. After the tag is configured, you can click “Publish” to publish the GTM container.
Setting Up E-commerce Tracking
If you have an online store, you can use GA and GTM to track e-commerce activity. To start tracking e-commerce activity, you need to first add the Enhanced E-commerce tracking code in GTM. This is done by creating a new tag in the GTM container and selecting “Google Analytics: Enhanced E-commerce” as the tag type. Once the tag is configured and published, you can start tracking user activities such as product views, adds to cart, purchase transactions and more.
Creating Site Search Tags
If you have a website with a search feature, you can use GA and GTM to track user searches. This requires setting up a “Site Search” tag in the GTM container. When setting up the tag, you will need to provide the site search parameters and the query parameter. All visitor search queries will be stored in GA so you can track and analyze user searches.
Generating Custom Event Tags
Using GTM, you can also set up tags to track user activities such as clicks on buttons, forms submission, downloads, outbound links and more. To do this, you will need to create a “Custom Event” tag and configure it with the necessary parameters. Once the tag is set up and published, you can start tracking user actions on the website.
Adding Custom Dimensions & Metrics
Custom dimensions and metrics allow you to measure and track user activities on a deeper level. This is done by creating custom dimensions, such as User Type or Source of Traffic, and custom metrics, such as Time on Page or Conversion Rate. To set up custom dimensions and metrics in Google Analytics, head to Admin > Property > Custom Definitions and select “Create” to add new dimensions or metrics.
Testing the GTM & GA Configuration
Once the GTM & GA configurations are set up, you should test to make sure they are working properly. To do this, you can use the Chrome browser’s Tag Assistant extension, which allows you to view and test the tracking tags on the website. Additionally, you can also use the GA Debugger extension which will help you identify any errors with the Google Analytics tracking code.
Exporting & Deploying the Container
Once everything is set up and tested correctly, the next step is to export and deploy the GTM container to your website. To do this, you will need to log back into your GTM account and navigate to the container. Click the “Publish” button and select “Export” from the list. This will generate a .zip file which contains all of the container’s configuration code. Copy this code and paste it into the HTML of your website, or have a web developer deploy it for you.
After successfully configuring GTM & GA for your website, you can now monitor and track user activities with accuracy and precision. You will be able to access a variety of website metrics, such as page views, time on page, e-commerce transactions, and more. Through the insights provided by GA and GTM, you can make smarter decisions that will help improve the user experience and overall performance of your website.