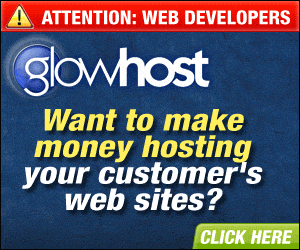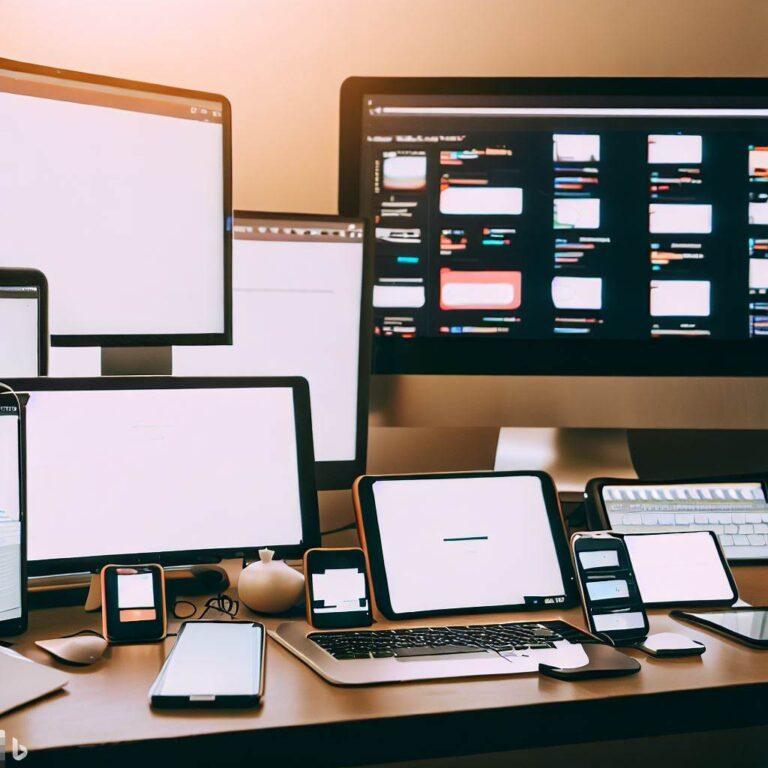Creating SVG from Scratch
Creating an SVG image for a webpage involves several steps, whether you’re starting from scratch or converting an existing image. Here’s a comprehensive guide tailored for both beginners and those familiar with basic design principles:
Using Adobe Illustrator or Inkscape
- Choose Your Design Software: Decide between Adobe Illustrator, known for its extensive features and professional capabilities, or Inkscape, a free and open-source option with robust functionality suitable for beginners and professionals alike.
- Download Adobe Illustrator from Adobe’s official site or Inkscape from https://inkscape.org/.
- Create a New Document: Open your chosen software and create a new document. In Inkscape, you can do this by clicking
New documenton the title page or selectingFile > New. - Draw Your Design: Use the various tools available in your software to draw your SVG image. Both Adobe Illustrator and Inkscape offer shape tools, connectors, calligraphy tools, pen tools, and text tools to create detailed designs.
- Experiment with different shapes, lines, and text to build your image.
- Customize Colors and Strokes: Adjust the colors and stroke thickness of your design elements. In Adobe Illustrator, access these options through the
Colorpanel (Window > Color). In Inkscape, you’ll find similar options in the toolbar. - Save Your Design as SVG: Once satisfied with your design, save it as an SVG file.
- In Adobe Illustrator, go to
File > Save As, choose “SVG” from the format dropdown, enter a filename, and clickSave. - In Inkscape, simply go to
File > Save As, ensure the file type is set to SVG, name your file, and save it.
- In Adobe Illustrator, go to
Converting Existing Images to SVG
If you have an existing raster image (like a JPG or PNG) that you want to convert to SVG, you can use a bitmap tracer or an SVG maker tool.
- Use an SVG Editing Program with Bitmap Tracing Feature: Programs like CorelDRAW offer bitmap tracing capabilities. Load your raster image into the program and initiate the bitmap tracing process.
- Adjust Settings: Modify the number of scans and color settings until you achieve the desired level of detail and quality in your SVG output.
- Edit Vector Layers: After tracing, review the generated vector layers. Remove or edit specific layers to refine your design.
- Isolate Silhouettes or Outlines: If needed, isolate the silhouette or outline of your design by combining relevant vector paths.
- Export as SVG: Finally, export your edited design as an SVG file.
By following these steps, you can create or convert images into SVG format, enhancing your web pages with scalable, high-quality graphics.
Further reading ...
- https://blog.hubspot.com/website/what-is-an-svg-file
- https://www.w3schools.com/graphics/svg_intro.asp
- https://www.wikihow.com/Create-SVG-Images
- https://www.coreldraw.com/en/tips/make-svg/
- https://www.adobe.com/creativecloud/file-types/image/vector/svg-file.html
- https://jennifermaker.com/how-to-make-an-svg-file-in-inkscape/
- https://www.freecodecamp.org/news/svg-tutorial-learn-to-code-images/
- https://www.youtube.com/watch?v=cACcJBsEVII [9] https://developer.mozilla.org/en-US/docs/Web/SVG/Tutorial