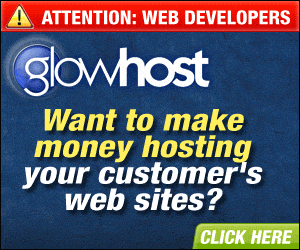How To Use Google Tag Manager to Track Outbound Link Clicks
Outbound link clicks are a valuable source of data for marketers. They can help you track where your visitors are going after they leave your website, and they can also help you measure the effectiveness of your outbound link marketing campaigns.
Google Tag Manager (GTM) is a powerful tool that can be used to track outbound link clicks. In this article, we will walk you through the step-by-step process of setting up GTM to track outbound link clicks.
We will cover the following concepts in this article:
- What is a trigger?
- What is a tag?
- How to create a trigger that fires when an outbound link is clicked
- How to create a tag that sends an event to your analytics platform when the trigger fires
- How to connect your analytics platform to GTM
- How to preview and deploy your changes
By the end of this article, you will be able to track outbound link clicks on your website using GTM.
Prerequisites:
- You will need a Google Tag Manager container and a Google Analytics account.
- You will need to know the URL of the page where you want to track outbound link clicks.
Here are is the overview of how to configure GTM to track outbound links:
- Create a trigger. A trigger is an event that tells GTM to fire a tag. In this case, we need to create a trigger that fires when a user clicks on an outbound link. To do this, go to the Triggers section of your GTM container and click New. Select the Click trigger type and then select the Just Links option. This will create a trigger that fires when a user clicks on any link on your page.
- Create a tag. A tag is a piece of code that is inserted into your website’s code. The tag will send an event to Google Analytics when the trigger fires. To create a tag, go to the Tags section of your GTM container and click New. Select the Google Analytics tag type and then enter your Measurement ID in the Tracking ID field. In the Event Name field, enter a name for the event that you want to track. For example, you could enter outbound_link_click.
- Link the trigger and tag. Once you have created a trigger and a tag, you need to link them together so that the tag will fire when the trigger fires. To do this, go to the Triggering section of the tag and select the trigger that you created in the previous step.
- Preview the changes. Before you publish your changes, it’s a good idea to preview them to make sure that they are working as expected. To do this, click the Preview button in the top right corner of the GTM interface. This will open a preview window of your website. When you click on an outbound link, the tag should fire and send an event to Google Analytics.
- Publish the changes. Once you have previewed the changes and you are happy with them, you can publish them. To do this, click the Publish button in the top right corner of the GTM interface.
Here are some additional tips for configuring GTM to track outbound links:
- You can use the Label field in the tag to specify the URL of the link that was clicked. This can be helpful for tracking the performance of specific links.
- You can use the Category and Action fields in the tag to specify more information about the event. This can be helpful for understanding how users are interacting with your website.
- You can use the Wait for Tags option in the trigger to prevent the tag from firing until other tags have had a chance to fire. This can be helpful if you want to track the performance of multiple events on the same page.
Here are the more detailed steps involved in setting up tags and triggers
Step 1: Create a Trigger
To track outbound link clicks, you will need to create a trigger that fires when a link is clicked and the link’s destination URL is not the same as the current page’s URL.
- Go to the Triggers section of your GTM container and click New.
- In the Trigger Configuration dialog box, select the Click trigger type.
- In the Element field, enter the following selector:
a. - In the Conditions section, add the following condition:
- Destination URL:
Is not equal to - Value:
{{Page URL}}
- Destination URL:
- Click Save.
Step 2: Create a Tag
To create a tag that sends an event to your analytics platform when the Click trigger fires, you will need to do the following:
- Go to the Tags section of your GTM container and click New.
- In the Tag Configuration dialog box, select the Google Analytics tag type.
- In the Tracking ID field, enter your analytics tracking ID.
- In the Event Name field, enter a name for the event that you want to track. For example, you could enter “outbound_link_click”.
- In the Category and Action fields, you can enter additional information about the event. For example, you could enter “Outbound Links” as the category and “Link Click” as the action.
- In the Label field, you can enter the URL of the link that was clicked.
- Click Save.
Step 3: Connect Your Analytics Platform
Once you have created a trigger and a tag, you need to connect your analytics platform to GTM. To do this, go to the Configuration section of your GTM container and click Connect.
- In the Connect to a Service dialog box, select your analytics platform and enter your credentials.
- Click Connect.
Step 4: Preview and Deploy Your Changes
Once you have connected your analytics platform, you need to preview and deploy your changes. To do this, click the Preview button in the top right corner of the GTM interface.
This will open a preview window that shows you how your tags will fire on your website. You can click on different links on your website to see how the triggers fire.
Once you are satisfied with your changes, click the Deploy button to deploy them to your website.
Here are some additional tips for tracking outbound link clicks with GTM:
- Use a unique ID for each link. This will help you to track the performance of individual links.
- Use a category and action to track the type of outbound link click. This will help you to group together similar outbound link clicks for analysis.
- Use a label to track additional information about the outbound link click. This could include the link’s destination URL, the link’s title, or the link’s target audience.
- Use preview mode to test your changes before you deploy them to your website.
Conclusion
Tracking outbound link clicks with GTM is a great way to gain valuable insights into the effectiveness of your outbound link marketing campaigns. By following the steps in this article, you can easily set up tracking for outbound link clicks on your website.
I hope this article has been helpful. If you have any questions, please feel free to ask me.