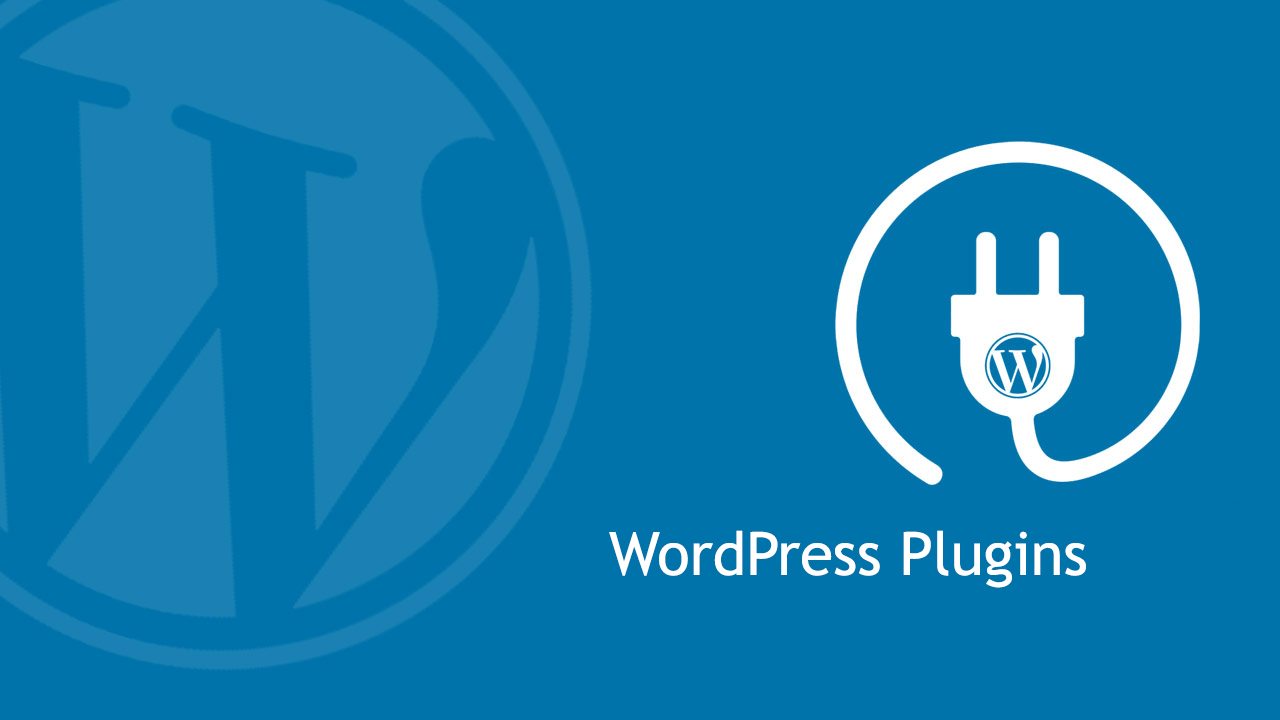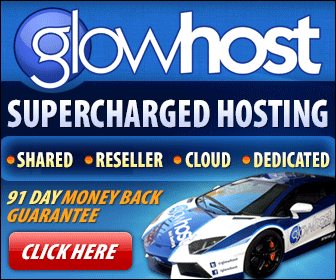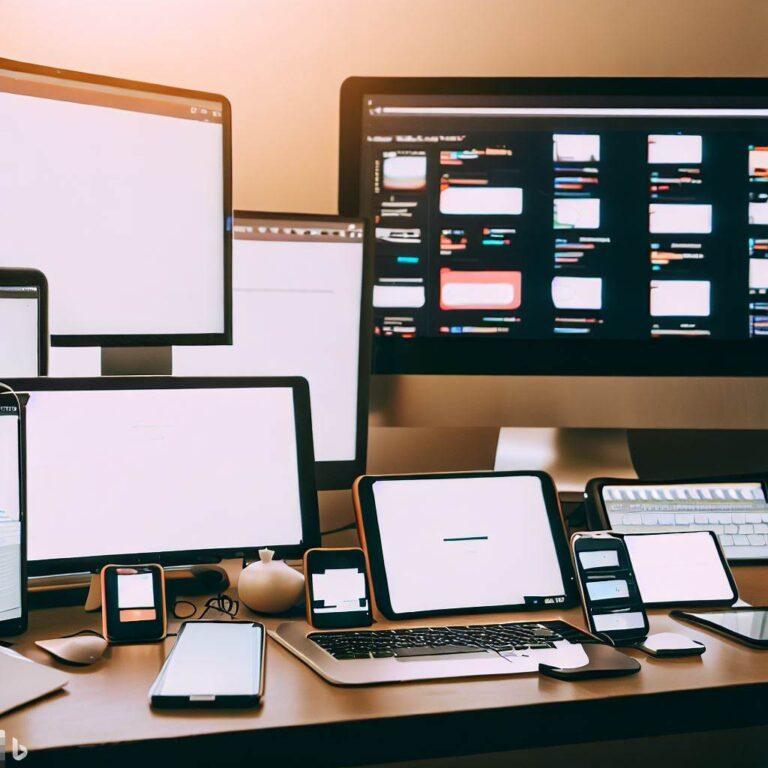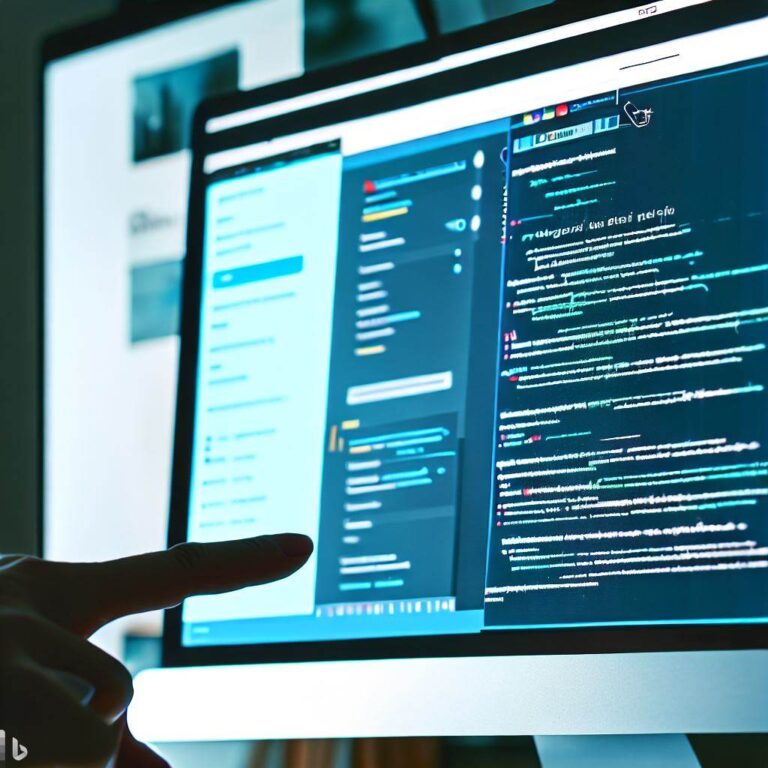Adding a Plugin to WordPress: A Step-by-Step Guide
Introduction
WordPress is a powerful content management system (CMS) that allows users to easily create and manage websites. WordPress plugins are software components that add functionality to WordPress websites. Adding a new plugin to WordPress can be a great way to extend the functionality of your website and give it more features. In this guide, we will walk you through the steps of adding a new plugin to WordPress.
Downloading the Plugin
The first step in adding a new plugin to WordPress is to download the plugin. You can find plugins in the WordPress Plugin Directory, which contains thousands of free and paid plugins. Once you have found the plugin you want to install, simply click the “Download” button to download the plugin to your computer.
Installing the Plugin
Once you have downloaded the plugin, you can install it in WordPress. To do this, log into your WordPress dashboard and go to the “Plugins” section. From there, click the “Add New” button and then click the “Upload Plugin” button. Select the plugin file you downloaded and click the “Install Now” button. WordPress will then install the plugin and you will be ready to activate it.
Activating the Plugin
After the plugin has been installed, you can activate it in WordPress. To do this, go to the “Plugins” section in your WordPress dashboard and find the plugin you just installed. Click the “Activate” button and the plugin will be activated.
Configuring the Plugin Settings
Once the plugin has been activated, you can configure the plugin settings. To do this, go to the “Settings” section of the plugin and adjust the settings to your liking. This will allow you to customize the plugin to your needs.
Setting Up Permissions
The next step is to set up permissions for the plugin. This will allow you to control who can access the plugin and what they can do with it. To do this, go to the “Permissions” section of the plugin and set the appropriate permissions for each user.
Adding Plugin Widgets
Many plugins come with widgets that can be added to your WordPress website. To add a widget, go to the “Appearance” section of your WordPress dashboard and select the “Widgets” option. From there, you can drag and drop the widget into the sidebar or footer of your website.
Adding Plugin Shortcodes
Shortcodes are snippets of code that allow you to add dynamic content to your WordPress website. To add a shortcode, simply copy and paste the code into the page or post where you want the content to appear.
Adding Plugin Menus
Plugins often come with menus that can be added to your WordPress website. To add a menu, go to the “Appearance” section of your WordPress dashboard and select the “Menus” option. From there, you can create a new menu and add the plugin’s menu items to it.
Adding Plugin Pages
Plugins often come with pages that can be added to your WordPress website. To add a page, go to the “Pages” section of your WordPress dashboard and click the “Add New” button. From there, you can create a new page and add the plugin’s content to it.
Adding Plugin Features
Plugins often come with features that can be added to your WordPress website. To add a feature, go to the “Features” section of the plugin and select the feature you want to add. From there, you can configure the feature and add it to your website.
Adding Plugin Media
Plugins often come with media that can be added to your WordPress website. To add media, go to the “Media” section of your WordPress dashboard and select the “Add New” button. From there, you can upload the plugin’s media files and add them to your website.
Adding Plugin Content
Plugins often come with content that can be added to your WordPress website. To add content, go to the “Content” section of the plugin and select the content you want to add. From there, you can configure the content and add it to your website.
Adding Plugin Customizations
Plugins often come with customizations that can be added to your WordPress website. To add a customization, go to the “Customizations” section of the plugin and select the customization you want to add. From there, you can configure the customization and add it to your website.
Testing the Plugin
Once you have added the plugin, it is important to test it to make sure it is working properly. To do this, go to the “Testing” section of the plugin and run the tests to make sure everything is working as expected.
Troubleshooting Plugin Issues
If you encounter any issues with the plugin, you can troubleshoot them in the “Troubleshooting” section of the plugin. This section will provide you with information on how to resolve any issues you may be having with the plugin.
Updating the Plugin
It is important to keep your plugins up to date in order to ensure they are secure and functioning properly. To update the plugin, go to the “Updates” section of the plugin and click the “Update” button. This will download and install the latest version of the plugin.
Uninstalling the Plugin
If you no longer need the plugin, you can uninstall it from WordPress. To do this, go to the “Plugins” section of your WordPress dashboard and find the plugin you want to uninstall. Click the “Deactivate” button and then click the “Delete” button to uninstall the plugin.
Conclusion
In conclusion, adding a new plugin to WordPress is a great way to extend the functionality of your website and give it more features. This guide has provided you with a step-by-step guide on how to add a new plugin to WordPress. From downloading the plugin to setting up permissions, this guide has walked you through the entire process.