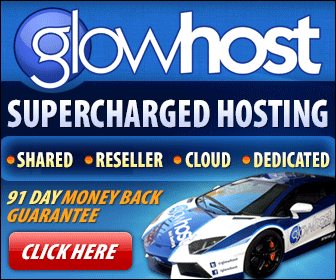Mastering GTM Outbound Link Tracking: A Comprehensive Guide
Understanding the Importance of Outbound Link Tracking
Tracking outbound links is crucial for understanding how users interact with your website beyond its immediate pages. Knowing which external sites your visitors navigate to provides insights into their interests, preferences, and the value your content offers. This information can inform content strategy, partnerships, and marketing efforts.
Setting Up Outbound Link Tracking in Google Tag Manager
To implement outbound link tracking, you’ll leverage Google Tag Manager’s (GTM) capabilities to listen for clicks on links leading outside your domain and then send this data to Google Analytics for analysis.
Step 1: Create a Generic Link Click Trigger
First, you need to enable a link click listener in GTM. This listener waits for clicks on links and pushes the click data to the Data Layer, allowing you to capture and analyze these interactions.
- Navigate to Triggers > Trigger Configuration > New > Just Links in GTM.
- Name the trigger something descriptive, like “All Link Clicks.”
- Ensure the “Wait for Tags” option is checked if you’re interested in capturing clicks that lead to new tabs or windows.
Step 2: Configure Your Tag
Next, you’ll create a tag that fires on the trigger you’ve just configured. This tag will send the outbound link click data to Google Analytics.
- Go to Tags > Tag Configuration > New > Google Analytics: Universal Analytics (or Classic Google Analytics, depending on your setup).
- Set the Tracking ID to match your Google Analytics property.
- Choose Firing Rules > Outbound Link to specify that this tag should fire when an outbound link is clicked.
- Under Track Type, select Event.
- Configure the Event Tracking Parameters:
- Category: Outbound links
- Action: Click
- Label: Use the variable
{{element url}}to capture the URL of the clicked link.
Step 3: Test Your Setup
Before deploying your changes live, test them thoroughly using GTM’s Preview mode. Click on various outbound links on your site and verify that the events are correctly captured in Google Analytics.
Advanced Techniques and Considerations
While the basic setup captures outbound link clicks, you can further refine your tracking to suit specific needs. For instance, you might want to differentiate between clicks on internal vs. external links or track clicks on specific types of outbound links (e.g., those linking to partner sites).
- Using Variables for More Granular Tracking: Utilize GTM variables to capture additional data about the outbound link, such as the destination URL or the referrer URL.
- Customizing Triggers with CSS Selectors: For more targeted tracking, create triggers that fire based on specific CSS selectors, allowing you to track clicks on certain types of links or within specific sections of your site.
Conclusion
Implementing outbound link tracking in GTM enhances your ability to understand user behavior on your site, providing valuable insights that can drive strategic decisions. By following the steps outlined above and exploring advanced options, you can gain deeper insights into how users engage with your content and the broader web.
Mastering Google Tag Manager (GTM) Outbound Link Tracking
Diving into Google Tag Manager (GTM) outbound link tracking is like gaining a key to unlock valuable insights into how users interact with external links from your site. This section is designed to simplify the setup process, making it accessible for both experienced developers and those new to analytics. Our goal is to arm you with the essential knowledge and practical steps to efficiently monitor outbound links, empowering you to better understand user engagement and refine your website strategy.
Understanding Outbound Links
Before we dive into the setup, let’s clarify what outbound links are. Outbound links are hyperlinks on your website that lead visitors away from your domain to another site. These could be resources, articles, products, or services offered elsewhere. Tracking these links provides insights into which external sites your audience finds valuable, influencing your content strategy and partnerships.
Why Track Outbound Links?
Tracking outbound links offers several benefits:
- Insights into User Behavior: Understand which external links resonate most with your audience, identifying potential areas for collaboration or content creation.
- Content Optimization: Use data to enhance or replace underperforming outbound links with more relevant ones, improving user satisfaction.
- SEO Impact: Monitor backlinks to your site through outbound links, potentially boosting your search engine rankings.
Setting Up GTM Outbound Link Tracking
To set up outbound link tracking in GTM, follow these steps:
- Create a New Tag:
- Navigate to your GTM workspace and select “Tags” from the sidebar.
- Click “New” to create a new tag.
- Configure the Tag:
- Name your tag appropriately, e.g., “Outbound Link Tracking”.
- Choose “Google Analytics: Universal Analytics” as the tag type if you’re using Universal Analytics. For GA4, select “Google Analytics: GA4 Configuration” and configure it accordingly.
- Set the tracking ID to your Google Analytics property ID.
- Set Up Variables:
- Create a new variable named “Outbound Link URL”. Select “Page URL” as the variable configuration type.
- Ensure the variable captures the full URL of the outbound link clicked by the user.
- Trigger Setup:
- Create a trigger named “All Pages” to fire the tag on every page load.
- Add a condition to check if the URL contains
http://orhttps://, indicating an outbound link was clicked.
- Test and Publish:
- Use GTM’s preview mode to test your setup.
- Once confirmed, publish the changes to make them live.
Practical Example
Imagine you run a blog focused on sustainable living. By tracking outbound links, you discover that readers frequently visit a popular eco-friendly product review site. This insight could lead you to partner with that site for sponsored content, directly benefiting your audience’s interests and potentially driving more traffic to your site.
Conclusion
Mastering GTM outbound link tracking is a powerful step towards deeper user understanding and website optimization. By following the outlined steps and leveraging the insights gained, you can enhance your website’s effectiveness and user experience. Remember, the key to successful tracking lies in continuous analysis and adaptation based on the data you collect.
Understanding the Significance of GTM Outbound Link Tracking
The Role of Outbound Links
Outbound links serve as a window into the minds of your website visitors. They reveal what external content users find interesting or useful right after interacting with your site. Imagine you’re hosting a party (your website) and noticing guests (users) heading out the door (leaving your site). The destinations they choose (outbound links clicked) offer clues about their interests and how well you’ve entertained them.
Why Google Analytics Falls Short
While Google Analytics is a powerhouse for gathering data, it doesn’t automatically track outbound link clicks. It’s like trying to keep tabs on your guests without knowing where they’re off to. This oversight means missing out on critical insights into user behavior post-engagement.
Where GTM Comes In
Google Tag Manager (GTM) steps in to bridge this gap. Think of GTM as your personal assistant who ensures you never lose sight of your guests’ destinations. By integrating GTM with your website, you equip yourself with the tools to automatically track outbound link clicks. This capability transforms your understanding of user behavior, allowing you to see which external sites your visitors prefer, how long they stay there, and even what actions they take.
Practical Example: Setting Up GTM for Outbound Link Tracking
- Create a New Tag: In GTM, start by creating a new tag named “Outbound Link Tracker”.
- Configure the Tag: Choose the “Click URL” trigger type. This tells GTM to activate the tag when a user clicks on an outbound link.
- Select a Variable: Assign a variable to capture the destination URL of the clicked link. Name it something descriptive, like “Clicked URL”.
- Test Your Setup: Use GTM’s preview mode to test the setup. Click on an outbound link from your site and verify that the tag fires correctly, capturing the URL.
Visualizing Data with Google Analytics
After setting up GTM, integrate the captured data with Google Analytics. This step allows you to visualize the outbound link data within GA’s intuitive interface. You’ll be able to create reports showing which external sites are most popular among your visitors, aiding in content strategy decisions and partnerships.
Conclusion
By harnessing the power of GTM for outbound link tracking, you unlock a treasure trove of insights into user behavior beyond your site’s boundaries. This approach not only enhances your understanding of visitor preferences but also empowers you to make informed decisions that can drive engagement and retention.
Setting Up GTM Outbound Link Tracking: A Step-by-Step Guide
Outbound link tracking is a powerful tool for marketers and website owners looking to understand how users interact with external links from their site. By leveraging Google Tag Manager (GTM) for this purpose, you can gain insights into which links are clicked most frequently, how long visitors spend on external sites, and even track conversions resulting from these clicks. This section will guide you through the setup process, ensuring a smooth integration with your current website and analytics tools.
Understanding Outbound Link Tracking
Before diving into the setup, it’s crucial to grasp what outbound link tracking entails. Imagine you have a blog post with various links leading to external resources. Without tracking, you wouldn’t know which links are popular among your readers or how these external visits impact your overall marketing strategy. Outbound link tracking fills this gap by providing data on click-through rates, bounce rates, and the effectiveness of these external links in driving engagement and conversions.
Step 1: Install Google Tag Manager
To begin, ensure Google Tag Manager is installed on your website. If you haven’t done so already, visit the Google Tag Manager website and sign up for an account. Follow the instructions to add the GTM container snippet to your website’s <head> tag. This step is essential for enabling all subsequent tracking functionalities within GTM.
Step 2: Create a New Tag for Outbound Links
With GTM installed, the next step is to create a new tag specifically for tracking outbound links. Navigate to your GTM workspace and select “Tags” > “New”. Name your tag something descriptive, like “Outbound Link Click”.
For the tag configuration, choose “Click” as the trigger type. This tells GTM to activate the tag when a user clicks on an outbound link. In the tag settings, specify the URL containing “/exit” to target only outbound links. This method ensures that the tag tracks clicks on links leading outside your domain.
Step 3: Configure Variables and Triggers
Variables and triggers are the backbone of any GTM setup. For outbound link tracking, you’ll need to configure variables to capture relevant data, such as the clicked link’s URL, and set up triggers to define when the tag fires.
- Variable Configuration: Create a new variable named “Clicked URL” and set its type to “URL”. This variable captures the URL of the clicked link.
- Trigger Configuration: Set up a trigger named “All Links” with the condition “Click URL matches regex” and use the pattern
^http(s)?://[^ ]+to match any outbound link.
Step 4: Test Your Setup
Before going live, it’s imperative to test your setup to ensure everything works as expected. Use GTM’s preview mode to simulate clicks on outbound links and verify that the tags fire correctly, capturing the intended data.
Step 5: Implement and Monitor
Once tested, publish your changes to make them live on your website. After implementation, regularly monitor the performance of your outbound links through the analytics platform connected to GTM. Look for patterns, such as high-click but low-conversion rates, to refine your strategies and improve user engagement.
Conclusion
By following these steps, you’ve successfully set up outbound link tracking with GTM, opening a window into understanding how users interact with external links from your site. This insight is invaluable for optimizing your content strategy, enhancing user experience, and ultimately driving better results from your digital marketing efforts.
Setting Up for GTM Outbound Link Tracking
Before diving into the specifics of tracking outbound links with Google Tag Manager (GTM), it’s crucial to have a solid foundation in place. This involves setting up both a Google Tag Manager account and a corresponding container specifically for your website. Alongside this, integrating your Google Analytics account with GTM is essential. This integration allows you to visualize and analyze the data related to outbound link interactions directly within Google Analytics.
Understanding the Basics
Google Tag Manager serves as a hub for managing and deploying marketing tags (snippets of code or tracking pixels) on your website without having to modify the site’s code. A container acts as a workspace within GTM, tailored to a specific website, enabling you to add, manage, and organize tags relevant to that site.
Integrating Google Analytics
Integrating Google Analytics with GTM is a straightforward process that enhances your ability to track and analyze website traffic, including how users interact with outbound links. This integration ensures that every time a user clicks on an outbound link from your website, this action is recorded and can be analyzed within Google Analytics.
Practical Steps: Setting Up Your Accounts
- Create a Google Tag Manager Account: Visit the Google Tag Manager website and sign up for an account. Follow the prompts to create a new container for your website.
- Set Up Google Analytics Integration:
- Ensure you have a Google Analytics account. If not, create one.
- In your GTM account, navigate to “Admin” and select the appropriate container.
- Under the “Tagging Instructions” section, find Google Analytics and follow the instructions to integrate your accounts.
- Configure Outbound Link Tracking:
- Within your GTM container, create a new tag for outbound link tracking.
- Configure the tag to fire on all outgoing clicks, specifying the URL or pattern of URLs you wish to track.
- Test the setup using GTM’s preview mode before publishing the changes.
By following these steps, you’ll establish a robust foundation for tracking outbound link interactions on your website. This setup not only facilitates deeper insights into user behavior but also empowers you to make informed decisions aimed at enhancing user experience and engagement.
Understanding GTM Outbound Link Tracking
Outbound link tracking is a powerful feature within Google Tag Manager (GTM) that allows marketers and website owners to monitor how users interact with external links on their site. This capability is crucial for understanding user behavior, optimizing content strategy, and enhancing the overall user experience. In this section, we’ll delve into the core concept of setting up outbound link tracking in GTM, making it accessible and engaging for beginners.
Setting Up Auto-Event Variables
At the heart of outbound link tracking is the creation of an Auto-Event Variable in GTM. This variable plays a pivotal role in identifying when a user clicks on a link that directs them outside of your website. To set this up, follow these steps:
- Navigate to Variables: Within the GTM interface, head over to “Variables” and then select “User-defined Variables”.
- Create a New Variable: Click on “New” to start configuring your variable.
- Select Auto-Event Variable: From the list of options, choose “Auto-Event Variable”. This type of variable automatically triggers when certain events occur, such as a click event on a link.
- Configure Your Variable: Set the variable to return
truefor outbound links. This configuration helps distinguish outbound links from internal ones, enabling precise tracking.
Practical Example
Let’s consider a real-world scenario to illustrate how this setup works. Imagine you have a blog post with several external links to reputable news sites. By tracking outbound links, you can gain insights into which articles resonate best with your audience, encouraging further engagement or even collaborations with those external sources.
Why It Matters
Tracking outbound links provides valuable data that can inform various aspects of your digital marketing strategy. For instance, high traffic to certain external links might indicate popular topics among your audience, suggesting areas for content expansion or partnership opportunities. Additionally, it can help identify broken links or outdated resources, ensuring your site remains a reliable source of information.
Conclusion
Setting up outbound link tracking in GTM is a straightforward process that offers significant benefits for understanding user behavior and optimizing your online presence. By following the steps outlined above and leveraging the power of Auto-Event Variables, you can unlock deeper insights into how users interact with external links on your site, paving the way for informed decisions and strategic improvements.
Setting Up GTM Outbound Link Tracking
After setting up the Auto-Event Variable, the next crucial step is configuring a trigger that responds to outbound link clicks. This process involves selecting the “Just Links” trigger option within Google Tag Manager (GTM) and defining specific conditions that align with the Auto-Event Variable. These conditions are designed to ensure that the trigger only activates for outbound links, thereby focusing the tracking efforts precisely where they’re needed.
Understanding the Just Links Trigger
The “Just Links” trigger is a specialized tool within GTM that allows marketers and developers to monitor interactions with outbound links on their website. It’s particularly useful for tracking clicks on links that lead users away from the current site, providing valuable insights into how visitors navigate beyond the immediate domain.
Configuring Conditions for the Trigger
To effectively use the Just Links trigger, it’s essential to configure it correctly. This involves setting up conditions that match the characteristics of outbound links. The primary condition typically revolves around the Auto-Event Variable, which captures the click event on the link. By tailoring the trigger settings to reflect the nature of outbound links—such as their destination URL pattern—the system can accurately distinguish between internal and external navigations.
Practical Example: Implementing Outbound Link Tracking
Imagine you’re running an e-commerce site and want to track how often visitors click on product reviews hosted on an external platform. Here’s how you might set up the trigger:
- Select the Just Links Trigger: In GTM, choose the Just Links trigger option under Triggers > New.
- Configure the Trigger Settings:
- Trigger Type: Select “Click” to activate the trigger upon a link click.
- This trigger fires on: Choose “Some Clicks” to allow for specific conditions.
- Define Conditions:
- Auto-Event Variable: Use the variable you’ve previously set up to capture link clicks.
- Click Element URL Contains: Add a condition to check if the URL contains a specific pattern indicative of outbound links (e.g.,
https://www.externalreviews.com).
By following these steps, you create a trigger that specifically targets outbound link clicks, enabling you to collect data on how users interact with external resources from your site. This targeted approach not only enhances the accuracy of your analytics but also provides actionable insights into user behavior and preferences.
Why Outbound Link Tracking Matters
Tracking outbound links offers invaluable insights into user engagement and behavior. It helps identify popular external resources, assess the effectiveness of affiliate programs, and understand how users find additional information relevant to your products or services. Moreover, it can highlight potential areas for collaboration or partnership with external sites, contributing to a broader ecosystem of value for your audience.
In summary, setting up GTM Outbound Link Tracking involves leveraging the Just Links trigger with precise conditions to capture outbound link clicks. This methodical approach ensures that your tracking efforts are focused and yield meaningful data, supporting informed decisions and strategies for enhancing user experience and engagement.
Configuring GTM Outbound Link Tracking
After setting up the trigger, the next crucial step is to configure a tag that will capture the clicks on outbound links. This process allows you to track how users interact with external websites from your site, providing valuable insights into user behavior and engagement.
Understanding Tags and Triggers
Before diving into the specifics, let’s clarify what tags and triggers are within the context of Google Tag Manager (GTM). A trigger is a condition that must be met before a tag fires. It acts like a gatekeeper, ensuring that the action (in this case, clicking an outbound link) is captured only when relevant. On the other hand, a tag is the piece of code that actually captures the event data and sends it to your analytics platform, such as Google Analytics.
Setting Up the Tag
To set up the tag for capturing outbound link clicks, follow these steps:
- Navigate to Your GTM Workspace: Log in to your Google Tag Manager account and select the appropriate workspace for your website.
- Access the Tag Configuration Page: Go to the “Tags” section and click on “New” to create a new tag.
- Choose the Tag Type: Select the type of tag that corresponds to your analytics platform. For instance, if you’re using Google Analytics, choose the “Google Analytics: Universal Analytics” tag type.
- Configure the Tag Settings: In the tag configuration settings, specify the tracking ID of your analytics platform. This unique identifier tells the tag where to send the data collected from the outbound link clicks.
- Set Up the Trigger: In the “Triggering” section, select the trigger you’ve previously set up for outbound link clicks. This ensures that the tag fires only when a user clicks on an outbound link.
- Save and Publish Changes: After configuring the tag and its trigger, save your changes. Then, publish the container so that the changes take effect on your live website.
Practical Example
Imagine you run a blog and want to understand which external sites your readers visit after leaving your site. By setting up GTM outbound link tracking, you can see which links are clicked most frequently and for how long visitors stay on those external sites. This information can help you identify potential partnerships or collaborations that align with your audience’s interests.
Why It Matters
Tracking outbound links provides insights into user behavior beyond your site’s boundaries. It helps you understand where your traffic goes and how engaged your users are with external content. This knowledge can inform strategic decisions, such as content creation, partnerships, and even site design, to better meet your users’ needs and expectations.
By following the steps outlined above, you can effectively implement GTM outbound link tracking, enhancing your understanding of user behavior and leveraging that insight to improve your online presence.
Testing Your GTM Outbound Link Tracking Setup
Before going live with your Google Tag Manager (GTM) outbound link tracking setup, it’s essential to thoroughly test and validate its functionality. This ensures that your tracking is accurate and reliable from the get-go. Here’s how you can do it effectively:
Using GTM’s Preview Mode
One of the most powerful tools at your disposal is GTM’s Preview mode. This feature allows you to simulate real user interactions without publishing your container. To use it:
- Enable Preview Mode: In your GTM workspace, navigate to “Preview” and turn it on. This will give you access to the “Debug” view.
- Simulate Clicks: With Preview mode active, visit your website and click on the links you’ve set up to track. The Debug panel will show you which tags fire upon clicking.
- Verify Tracking Functionality: Check if the correct tags are firing and capturing the data as intended. Look for any discrepancies or missing data points.
Making Necessary Adjustments
Based on what you observe during testing, you might need to tweak your setup. Common adjustments include:
- Correcting Tag Configuration: Ensure all tags are correctly configured to capture the necessary data.
- Refining Trigger Settings: Sometimes, the trigger conditions might be too broad or too narrow. Fine-tuning them ensures only relevant clicks are tracked.
- Testing Different Scenarios: Don’t just test the primary navigation links. Consider internal and external links, links within emails, and any other scenario where users might interact with outbound links.
Practical Example
Imagine you have a blog post with several outbound links leading to reputable news sites. After setting up your GTM tags and triggers, you enter Preview mode and click on one of these links. If everything is set up correctly, you should see the tag associated with that link firing in the Debug panel, indicating successful tracking.
Why It Matters
Accurate outbound link tracking is crucial for understanding user behavior, measuring engagement, and assessing the effectiveness of your content strategy. It provides insights into which external resources resonate best with your audience, helping you make informed decisions about partnerships, collaborations, and content creation.
By investing time in thorough testing before going live, you ensure that your outbound link tracking setup delivers reliable data, paving the way for better-informed marketing strategies and improved user experience.
This section aims to guide you through the process of testing your GTM outbound link tracking setup, highlighting the importance of precision and accuracy in data collection. Remember, the key to effective tracking lies in meticulous preparation and continuous refinement.
Understanding GTM Outbound Link Tracking
GTM (Google Tag Manager) Outbound Link Tracking is a powerful tool that goes far beyond simple data gathering. It’s designed to give you insights into what drives your website visitors, helping you gauge the success of your affiliate marketing strategies and pinpoint areas for enhancing user interaction. But with great power comes responsibility; it’s crucial to tread lightly around user privacy, ensuring that your tracking efforts don’t encroach on personal boundaries.
The Benefits of Outbound Link Tracking
At its core, outbound link tracking is about understanding your audience better. By monitoring which external sites your visitors click on, you gain valuable insights into their interests and preferences. This knowledge isn’t just academic; it can directly influence how you tailor your content and marketing efforts to meet those interests.
Practical Example: Enhancing Affiliate Programs
Let’s say you run an e-commerce site selling outdoor gear. You’ve partnered with several brands for affiliate marketing. Through outbound link tracking, you discover that users frequently click on links leading to hiking trails and gear reviews. This insight could lead you to create more content related to outdoor activities, thereby increasing user engagement and potentially boosting sales through your affiliate partners.
Privacy Considerations
While the potential benefits of outbound link tracking are significant, it’s essential to approach this with caution. User privacy must always be a priority. Sensitive links, especially those leading to personal data or health-related sites, should be excluded from tracking to protect user privacy.
Implementing Responsible Tracking
To maintain trust with your audience, it’s advisable to implement transparent practices regarding what data is collected and why. This transparency can help mitigate concerns over privacy while still leveraging the benefits of outbound link tracking. For instance, clearly stating in your privacy policy that you track outbound clicks but do so responsibly can reassure users that their online journey remains private and secure.
Conclusion
In summary, GTM Outbound Link Tracking is a versatile tool that, when used thoughtfully, can offer profound insights into user behavior and enhance your marketing strategies. However, it’s imperative to balance these benefits against the need to respect user privacy. By doing so, you can harness the power of outbound link tracking to improve your website’s effectiveness without compromising the trust of your visitors.
Understanding GTM Outbound Link Tracking
GTM (Google Tag Manager) outbound link tracking is a powerful feature that allows you to monitor how users interact with external links from your website. This capability is crucial for understanding user behavior, identifying popular destinations, and optimizing your site’s navigation and content strategy. In this section, we’ll delve into the core aspects of GTM outbound link tracking, providing detailed explanations, practical examples, and tips to get you started.
Setting Up GTM Outbound Link Tracking
To begin, it’s essential to understand that setting up outbound link tracking involves creating a tag within GTM that fires when a user clicks on an external link. Here’s a simplified step-by-step guide:
- Create a New Tag: Log into your Google Tag Manager account and navigate to the “Tags” section. Click on “New” to create a new tag.
- Configure the Tag: Select the “Universal Analytics” configuration tag if you’re using Google Analytics. If you’re using another analytics tool, choose the appropriate tag type.
- Set Up Trigger: The trigger for this tag is the click event on outbound links. Configure the trigger to fire on all clicks or specify conditions such as URL patterns.
- Test Your Setup: Use GTM’s preview mode to test your setup before publishing. Ensure the tag fires correctly when clicking on an outbound link.
Analyzing Data from Outbound Links
Once you’ve set up outbound link tracking, the next step is analyzing the data. This process involves interpreting the metrics collected by your analytics tool to gain insights into user behavior. For instance, you might discover that users frequently visit certain external sites, indicating potential partnerships or collaborations.
Example Analysis
Imagine you run a blog focused on sustainable living, and you notice many visitors are clicking on links to eco-friendly product stores. This insight could lead you to reach out to these stores for affiliate marketing opportunities, thereby monetizing your traffic without producing additional content.
Best Practices for Effective Tracking
- Be Specific with Triggers: Instead of tracking all outbound clicks, specify which links are most relevant to your analysis goals. This approach helps in focusing your efforts and resources.
- Regularly Review and Update Tags: As your website evolves, so does its structure and content. Regularly review your tags and triggers to ensure they remain accurate and effective.
- Leverage Advanced Features: Explore advanced features in GTM and your analytics tool, such as event tracking and custom dimensions, to gather deeper insights into user behavior.
Conclusion
Mastering GTM outbound link tracking is a strategic move towards enhancing your website’s performance and user engagement. By understanding how to set up tracking, analyze data, and apply best practices, you can transform raw data into actionable strategies that propel your website’s success. Remember, the key to successful tracking lies in continuous learning and adaptation to the ever-evolving digital landscape.