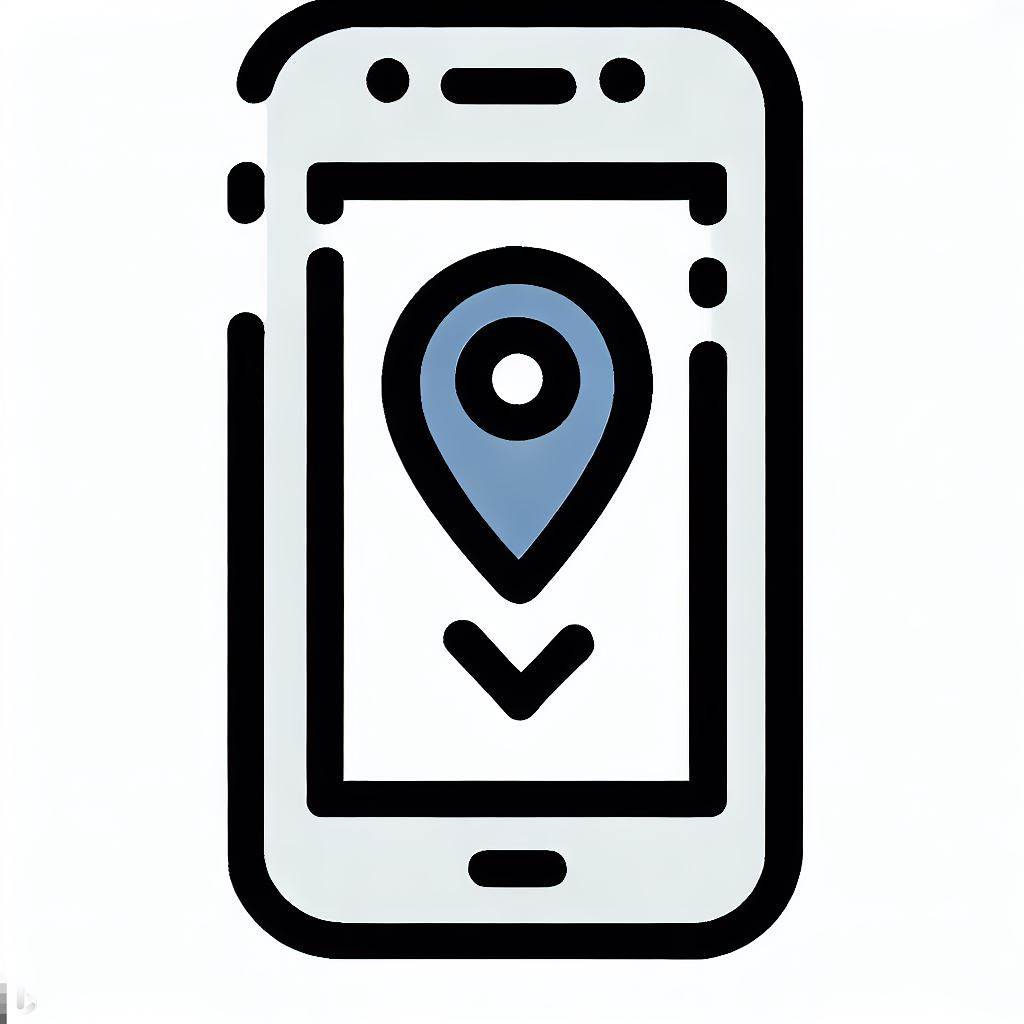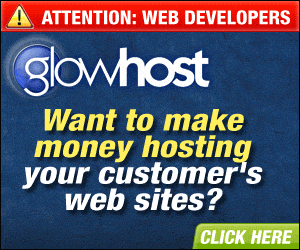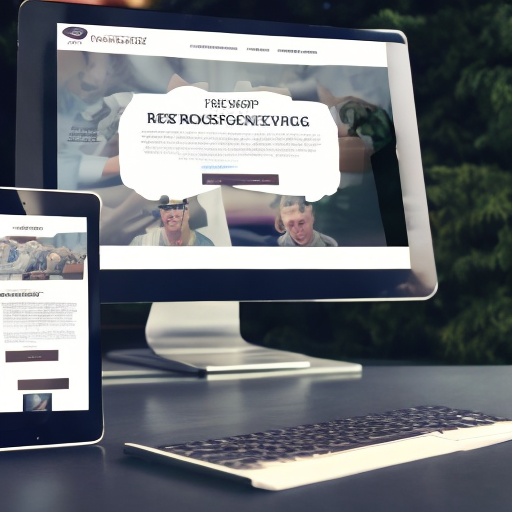Making an SVG Image from Scratch: A Step-by-Step Guide
Scalable Vector Graphics (SVG) are an increasingly popular format for creating high-quality, resizable graphics that can be used on the web. In this article, we’ll show you how to create a simple SVG graphic that will look great on any device, and provide some tips for optimizing your SVGs for search engines to help your content rank higher. Whether you’re a designer, developer, or just someone interested in creating eye-catching graphics, this guide will give you the tools you need to get started with SVG
Creating an SVG File
Creating an SVG file is the first step when making an SVG image from scratch. To do this, use a vector graphics editor that supports SVG, such as Inkscape. Once you have your editor set up, open the file menu and create a new image. This will open a blank canvas for you to design your image on.
Make sure to set the document properties before you start drawing. This includes the page size, the canvas size, and any exporting options you may need. You should also set the units and the grid size depending on how precise you need to be. Once the document properties are set, you can now start to draw your image.
Drawing the Image Outline
Before you begin to draw, it is a good idea to plan out your image. This includes deciding on the shapes, curves, lines, colors, and text that you will use. Once you have created a plan, you can start to draw out the outline of the image using either the pen or pencil tool. Make sure to focus on getting the most basic shapes down before moving on.
The next step is to add any details that you want to add to the image. You can do this by using either the polyline or bezier tool. This will allow you to add intricate details to the image. Once you have finished drawing the outline of the image, you should then save your work.
Choosing Graphics and Colors
Now that you have the outline complete, you can begin choosing the graphics and colors for your image. Start by selecting the color palette for your image. To do this, use the color picker tool and select the colors that you would like to use from the existing default color palette. Once you have chosen your colors, you can go ahead and start adding color to your image.
When it comes to adding graphics, you can use either the brush or geometric shape tools. For a more precise look, use the geometric shape tools as they can be used to create vector shapes instead of pixel graphics. Once you are done adding graphics and colors to your image, you can move onto the next step.
Applying Gradients
Creating a gradient is an easy way to add depth and visual interest to your image. To apply gradients to your image, use the gradient tool. You can choose from either a flat gradient, radial gradient, or conical gradient. To create a gradient, simply draw a shape and then apply the desired gradient. Once you are happy with the gradient, you can move on to the next step.
Adding Shapes and Text
Adding shapes and text to your image is a great way to further customize it. To add shapes, use the shape tool to draw the desired shapes. You can then customize them further by adding color, gradients, and shadows. When it comes to adding text, use the text tool and select the font that you would like to use. Make sure to adjust the words to fit within your image.
Working with SVG Paths
Paths are another way to customize shapes in your image. To create a path, use the path tool and simply drag it to adjust it to your desired shape. You can then customize the path by adding color, gradients, and shadows. Once you are happy with the path, you can move on to the next step.
Working with SVG Attributes
Attributes are a great way to customize your image further. The most common attributes used for customizing an SVG image are opacity, stroke, dash, and offset. You can adjust these attributes to get the desired effect. Once you are happy with the changes, you can move on to the next step.
Finishing Touches
Now that you have finished the basic design of your image, it is time to add a few finishing touches. To do this, use the selection and transform tools to adjust and rotate the objects in your image. Once you are happy with the changes, you can move on to the next step.
Exporting the SVG Image
Once you have finished making your image and adding any finishing touches, you can now export it. To do this, use the export dialog box and select the format that you want to export as. You can choose from either PNG, GIF, JPG, or SVG. Once you have chosen your format, you can then click export and your image will be ready to use.
Final Considerations
Once you have finished exporting your image, you can use it for a variety of purposes. You can use it as a web graphic, as a logo, or even as a print image. No matter what you use it for, it is important to remember to always check your image for any errors before you use it.
In Summary, creating an SVG image from scratch is a great way to make a professional-looking image without having to use any graphic editing software. Following the above steps will allow you to create an image that is both beautiful and unique. With a bit of practice, you’ll soon be creating stunning SVG images with ease.