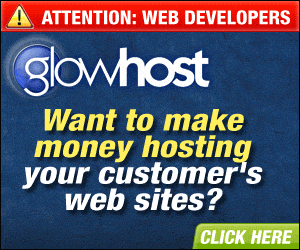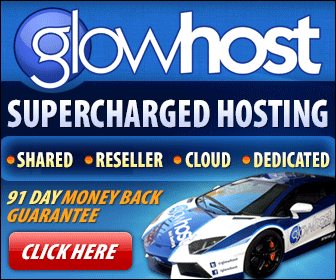Installing XAMPP on a Laptop: A Comprehensive Guide
Understanding XAMPP
Before diving into the installation process, it’s essential to grasp what XAMPP is and why it matters. XAMPP is a free and open-source cross-platform web server solution stack package, designed for ease of use and simplicity. It includes Apache HTTP Server, MariaDB database (a community-driven fork of the MySQL relational database management system), and interpreters for scripts written in the PHP and Perl programming languages. Additionally, it comes with PHP extensions and a scripting tool for database management, phpMyAdmin. XAMPP simplifies the setup of a local web server environment, allowing developers to test their websites and web applications on their laptops before deploying them to live servers.
Preparing for Installation
- Download XAMPP: Visit the official Apache Friends website (https://www.apachefriends.org/index.html) and download the XAMPP installer for Windows. The process is similar for macOS and Linux users, but the steps might slightly vary.
- System Requirements: Ensure your laptop meets the minimum requirements. XAMPP is compatible with Windows XP/Vista/7/8/10, macOS, and Linux distributions. However, for optimal performance, especially for development purposes, a modern operating system and sufficient RAM are recommended.
- Backup Important Data: Before installing any new software, it’s wise to backup important data. While XAMPP is generally safe, unexpected issues can occur during installation.
Step-by-Step Installation Guide
- Run the Installer: Locate the downloaded
.exefile and double-click it to start the installation process. - Select Components: During the installation, you’ll be asked to choose which components to install. It’s recommended to go with the default selection unless you have specific needs. This ensures you get a balanced setup for web development.
- Set Up Root Directory: Choose a directory for your
htdocsfolder, typicallyC:xampp. This is where you’ll place your web projects. - Configure Firewall: Allow XAMPP through your Windows firewall to prevent connection issues.
- Complete Installation: Follow the prompts until the installation completes. Once done, launch the XAMPP Control Panel.
- Start Services: In the Control Panel, start the Apache and MySQL services. If Apache fails to start due to port conflicts, change the port in the Apache configuration (
httpd.conf) and restart XAMPP. - Verify Installation: Open a web browser and navigate to
http://localhost. If you see the XAMPP welcome page, your installation was successful.
Testing Your Setup
- Check PHP Functionality: Create a simple PHP file in your
htdocsfolder (e.g.,test.php) with the following content:
<?php
phpinfo();
?>Accessing http://localhost/test.php in your browser will display detailed information about your PHP configuration, confirming that PHP is working correctly.
- Organize Your Projects: For each project, create a separate folder within
htdocs. This keeps your workspace tidy and avoids potential conflicts between projects.
By following these steps, you’ll have a fully functional local web server environment on your laptop, powered by XAMPP. This setup is invaluable for web developers, allowing for efficient testing and development of web applications in a controlled environment before deployment.
Getting Started with XAMPP Installation
Installing XAMPP on your laptop marks the beginning of a fascinating journey into managing local web servers. For newcomers to server environments, this process might seem daunting due to its technical nature. However, with the right guidance, setting up XAMPP becomes a manageable task. This section demystifies the installation process, highlighting key steps and offering practical advice to ensure a seamless experience.
Understanding XAMPP
Before diving into the installation, it’s crucial to grasp what XAMPP is and why it matters. XAMPP is a free, open-source software distribution that bundles several essential tools for web development, including Apache HTTP Server, MariaDB database, PHP scripting language, and Perl programming language. These components work together to create a robust environment for developing and testing web applications locally.
Preparing Your System
To successfully install XAMPP, your system needs to meet certain requirements. Ensure your laptop meets the minimum specifications recommended by the XAMPP developers. Typically, this includes having Windows XP SP3, Vista, 7, 8, 10, or macOS X 10.5.8 or higher, along with sufficient RAM and disk space. It’s also advisable to back up any important data before proceeding, as the installation process may overwrite existing files.
Step-by-Step Installation Guide
- Download XAMPP: Visit the official XAMPP website and download the latest version of XAMPP for your operating system. Choose between the full package or the portable version depending on your preferences.
- Extract the Files: Once downloaded, extract the XAMPP files to a location of your choice. This folder will serve as your XAMPP directory.
- Run the XAMPP Control Panel: Navigate to the extracted XAMPP directory and double-click the
xampp-control.exefile (for Windows users) orXAMPP.app(for macOS users) to launch the control panel. - Start Services: In the XAMPP control panel, you’ll see a list of services, including Apache, MySQL, and others. Start each service by clicking the corresponding “Start” button. Wait until all services are running; this indicates that XAMPP is ready to use.
- Verify Installation: To verify that XAMPP is installed correctly, open a web browser and type
http://localhost. If you see the XAMPP welcome page, congratulations You’ve successfully installed XAMPP on your laptop.
Troubleshooting Common Issues
During the installation process, you may encounter common issues such as port conflicts or permission errors. Here are quick solutions:
- Port Conflicts: Ensure no other applications are using ports 80 (HTTP) and 443 (HTTPS). You can change the ports used by XAMPP in the
httpd.conffile located within the Apache folder in your XAMPP directory. - Permission Errors: Right-click on the
xampp-control.exeorXAMPP.app, select “Properties,” go to the “Security” tab, and ensure your user account has full control over the XAMPP directory and its contents.
By following these steps and tips, you’ll be well on your way to mastering the art of installing XAMPP on your laptop. Remember, practice makes perfect, so don’t hesitate to experiment and explore the capabilities of your newly installed XAMPP environment.
Understanding XAMPP: A Comprehensive Guide
What is XAMPP?
XAMPP is a versatile toolkit designed specifically for web development enthusiasts and professionals alike. It bundles together essential open-source technologies such as Apache HTTP Server, MySQL (or MariaDB) database management system, PHP scripting language, and Perl programming language. Additionally, it includes useful tools like phpMyAdmin for database administration through a web interface and FileZilla for managing FTP transfers. This combination makes XAMPP a powerful ally for anyone looking to develop, test, and deploy web applications locally before moving them to live servers.
Why Choose XAMPP?
The primary appeal of XAMPP lies in its simplicity and the breadth of features it offers. Setting up a local development environment with XAMPP is straightforward, requiring minimal configuration. This ease of use is particularly beneficial for beginners who are new to web development or for experienced developers who need a quick setup for testing purposes. The inclusion of a wide range of tools in one package saves time and effort, allowing developers to focus more on coding rather than configuring various components separately.
Security Considerations
While XAMPP is incredibly convenient for development and testing, it’s crucial to address concerns about its security and suitability for production environments. By default, XAMPP is configured with settings optimized for development, which might pose security risks when exposed to the public internet. For instance, the database server is accessible without a password, and the web server is configured to run as a service, which could be exploited by malicious actors. Therefore, before deploying a XAMPP-based application in a production setting, it’s imperative to perform thorough security hardening. This involves changing default passwords, disabling unnecessary services, and implementing firewall rules to protect against unauthorized access.
Practical Steps to Install XAMPP
- Download XAMPP: Visit the official XAMPP website and download the installer for your operating system.
- Run the Installer: Launch the downloaded installer and follow the on-screen instructions. Select the components you wish to install; the default selection covers most needs.
- Start Services: After installation, start the Apache and MySQL services through the XAMPP control panel. This will initialize your local web server and database.
- Access phpMyAdmin: Open a web browser and navigate to
http://localhost/phpmyadminto manage your databases visually. - Test Your Setup: Create a simple PHP file in the
htdocsfolder and access it viahttp://localhost/yourfile.phpto ensure everything is working correctly.
By following these steps, you’ll have a fully functional local development environment ready to support your web development projects. Remember, while XAMPP is a fantastic tool for learning and development, always consider the security implications when preparing your applications for deployment.
Understanding XAMPP Security Concerns
When installing XAMPP on a laptop, one of the first things to consider is security. XAMPP, being a versatile tool for developers, comes with its own set of security challenges, particularly when it comes to network accessibility. By default, XAMPP is designed to be accessible from any IP address, which, while convenient for local development, poses a substantial risk if left open to the internet. This openness could potentially expose your system to unauthorized access and malicious activities.
Securing Your XAMPP Installation
To protect your development environment, it’s essential to adjust the settings of your XAMPP installation to restrict access to localhost only. This means that your server will only accept connections from your own device, effectively blocking any attempts to connect from external networks. Here’s how you can achieve this:
- Access Control Configuration: Locate the
httpd.conffile within your XAMPP installation directory. This file contains various configuration settings for the Apache server. - Edit the Configuration: Open the
httpd.conffile with a text editor and search for the line that specifies theListendirective. By default, it might be set to listen on all available network interfaces (...). Change this to127...1, indicating that the server should only listen on the localhost interface. - Save Changes: After making the change, save the
httpd.conffile and restart the Apache server through the XAMPP control panel for the changes to take effect. - Verify Access Restrictions: To ensure that your adjustments have been successful, try accessing your XAMPP server from another device on the same network. If everything is configured correctly, you should no longer be able to connect, confirming that your server is now restricted to localhost only.
By following these steps, you significantly reduce the risk associated with exposing your XAMPP server to the wider internet. It’s a simple yet effective way to enhance the security of your development environment without compromising the functionality you need for your projects.
Why Restricting Access Matters
Restricting access to your XAMPP server is not just about preventing unauthorized access; it’s also about maintaining the integrity and reliability of your development work. An insecure server can lead to data breaches, loss of sensitive information, and even disruptions in your workflow due to malware infections. By ensuring that your server is only accessible from your own device, you create a safer space for developing and testing your applications, free from the risks associated with external threats.
In summary, securing your XAMPP installation is a critical step in setting up a robust development environment on your laptop. By restricting access to localhost, you actively protect your projects and personal information from potential security vulnerabilities, allowing you to focus on what truly matters: building great software.
Installing XAMPP on Your Laptop: A Step-by-Step Guide
Understanding Firewall Restrictions and Antivirus Interference
When installing XAMPP, one of the first challenges you’ll encounter is navigating through potential obstacles such as firewall restrictions and interactions with antivirus software. These elements can sometimes interfere with the smooth operation of the installation process.
Dealing with Antivirus Software
Antivirus programs are designed to protect your system from malicious threats. However, during the installation of XAMPP, they may mistakenly flag certain components as dangerous. To avoid this issue, it’s recommended to temporarily disable your antivirus software before starting the installation. This step ensures that the installation process runs without interruptions caused by false positives. Remember, after the installation is complete, you should re-enable your antivirus software to keep your system secure.
Configuring Your Firewall
Another crucial aspect of the installation process involves configuring your firewall settings. The Apache server, which is part of XAMPP, needs to communicate with your network. Therefore, you must allow this communication through your firewall. Here’s a simple way to do it:
- Open your firewall settings.
- Look for a section where you can add rules or exceptions.
- Add a rule to allow incoming connections on port 80 (for HTTP) and port 443 (for HTTPS).
It’s important to note that while configuring your firewall, you should be cautious about exposing XAMPP to public networks. Doing so can pose significant security risks. Always ensure that your firewall settings only allow local network access unless you have taken additional security measures.
Why Security Matters
Security is paramount when setting up XAMPP on your laptop. Exposing your development environment to the internet without proper security measures can lead to unauthorized access and data breaches. By understanding how to manage firewall restrictions and interact with antivirus software, you can install XAMPP securely and start developing your projects without worrying about potential security issues.
By following these steps, you’ll be well on your way to successfully installing XAMPP on your laptop. Remember, the key to a successful installation lies in careful planning and attention to detail, especially when it comes to managing security aspects.
Enhancing Safety: Installing XAMPP in a Virtual Machine
For individuals prioritizing security and wanting to safeguard their main operating system during web development, installing XAMPP within a virtual machine presents a compelling option. This approach encapsulates your development environment, creating a buffer zone between your project tools and your laptop’s primary OS. It’s akin to wearing a protective suit while working in a lab—your main system remains untouched and safe, while you enjoy a flexible and isolated workspace for your projects.
Why Choose a Virtual Machine?
- Isolation: Your development activities are confined to the virtual environment, minimizing the risk of accidental modifications or malware infections affecting your main system.
- Flexibility: Easily switch between different versions of XAMPP or other software without worrying about compatibility issues with your host OS.
- Reversibility: If something goes wrong, you can revert to a previous state with ease, ensuring your main system remains stable and unaltered.
Setting Up a Virtual Machine
Setting up a virtual machine might seem complex at first glance, but with the right tools and guidance, it becomes a straightforward process. Here’s a simplified overview:
- Choose a Virtualization Software: Popular options include VMware Workstation Player and Oracle VM VirtualBox. Both offer robust features for beginners and professionals alike.
- Download and Install: Select a virtual machine platform, download it, and install it on your laptop.
- Create a New Virtual Machine: Follow the software’s wizard to set up a new virtual machine. Allocate sufficient memory and disk space according to your needs.
- Install Operating System: Download an ISO image of the desired OS (e.g., Windows, Linux) and install it within your virtual machine.
- Install XAMPP: Once your virtual OS is ready, download and install XAMPP just as you would on a physical machine.
Benefits of Using XAMPP in a VM
- Peace of Mind: Knowing your main system is protected from potential risks associated with web development.
- Experimentation: Freedom to experiment with various server configurations and PHP versions without impacting your primary setup.
- Collaboration: Share your virtual machine with team members or clients securely, facilitating collaborative projects.
Conclusion
Choosing to install XAMPP within a virtual machine is a strategic decision for those who value safety and flexibility in their development practices. By following the steps outlined above, you can enjoy a secure, versatile environment tailored to your web development needs, all while keeping your laptop’s primary functions intact and secure.
Preparing Your System for XAMPP Installation
Before diving into the installation process of XAMPP on your laptop, it’s crucial to prepare your system correctly. This ensures a smooth setup and minimizes potential issues down the line. Here’s a step-by-step guide tailored to help you navigate through the initial setup phase effectively.
Restricting Services to Localhost
One of the first steps involves configuring Apache, MySQL, and other services within XAMPP to operate exclusively on your local machine. This means these services will only be accessible from your laptop and not from external networks. It’s akin to setting up a private club where only members (in this case, your laptop) have access.
Why? By default, these services are wide open, which can pose security risks. Limiting them to localhost adds a layer of protection, ensuring that only authorized users (you) can interact with them.
Temporarily Disabling Antivirus Software
During the installation process, it’s advisable to temporarily disable your antivirus software. This might seem counterintuitive, but it’s a common practice to prevent conflicts between the antivirus and the installation files. Think of it as pausing a construction site to safely install a new piece of machinery without causing accidents.
Note: After the installation, remember to re-enable your antivirus software to keep your system protected against threats.
Configuring Your Firewall
Next, you’ll need to configure your firewall settings to allow traffic through certain ports used by Apache and MySQL. This step is crucial for maintaining a balance between security and functionality. Imagine your firewall as a bouncer at a club; you need to let in the right guests (requests) while keeping out unwanted visitors (threats).
Action Steps:
- Identify the ports used by Apache and MySQL (typically port 80 for HTTP and port 3306 for MySQL).
- Add rules to your firewall to permit incoming connections on these ports from localhost.
Considering Virtualization for Enhanced Security
For an extra layer of security, consider installing XAMPP within a virtual machine (VM). This approach isolates your development environment from the rest of your system, similar to having a separate workspace in your home dedicated to specific tasks.
Benefits:
- Isolation: Keeps your main system clean and free from potential conflicts or vulnerabilities introduced by XAMPP.
- Security: Adds an additional barrier between your system and external threats.
- Flexibility: Easier to manage updates and backups for your development environment separately.
By following these preparatory steps, you’re laying a solid foundation for a successful XAMPP installation on your laptop. Each action is designed to enhance both the ease of installation and the security of your development environment.
Understanding Security Implications When Using XAMPP
When diving into the world of XAMPP, it’s crucial to recognize the importance of security, especially when setting up a local server environment. XAMPP provides a convenient platform for developers, offering a quick and easy setup process. However, this convenience comes with its own set of challenges regarding security. Let’s delve deeper into these aspects to help you navigate through the complexities and emerge with a robust, secure development environment.
The Dual Edges of Convenience and Security
XAMPP stands out for its ease of use, allowing developers to install Apache, MySQL, PHP, and Perl with just a few clicks. This simplicity is a double-edged sword. On one hand, it speeds up the development process significantly. On the other hand, it introduces potential vulnerabilities that need to be addressed proactively.
Example: Default Configuration Settings
One common pitfall is the default configuration settings. For instance, the MySQL database component of XAMPP often starts with weak default passwords and open network accessibility. An attacker could exploit these settings to gain unauthorized access to your database.
Solution: It’s imperative to change these default settings. Ensure that your MySQL root password is strong and unique. Also, restrict MySQL to listen only on localhost (127…1) to prevent remote attacks.
# Access the MySQL console
mysql -u root
# Change the root password
ALTER USER 'root'@'localhost' IDENTIFIED BY 'new_strong_password';
FLUSH PRIVILEGES;
EXIT;Addressing Security Concerns with Best Practices
To fully harness XAMPP’s capabilities without compromising security, adopt a set of best practices tailored to your development needs.
Subsection: Regular Updates and Patches
Keeping XAMPP and its components up-to-date is non-negotiable. Developers frequently release updates and patches to address security flaws and improve performance. Failing to apply these updates leaves your system vulnerable to known exploits.
Action Steps:
- Automate Updates: Use tools like
Task Scheduleron Windows orcronjobs on Linux/MacOS to automate the update process. - Manual Checks: Periodically check for updates manually through the XAMPP control panel or official website.
Subsection: Secure Your Apache Server
Apache, another core component of XAMPP, also requires attention. Misconfigurations can expose your server to various threats.
Best Practice: Limit the number of modules loaded by Apache to only those required for your projects. Each additional module increases the attack surface.
# httpd.conf
LoadModule foo_module modules/mod_foo.so
# Remove or comment out unused modulesConclusion
By being mindful of the security landscape and implementing proactive measures, you can enjoy the benefits of XAMPP without putting your development environment at risk. Remember, security is an ongoing process, not a one-time setup. Stay informed, stay vigilant, and enjoy the fruits of your development labor safely.